ここでは、経理業務に役立つ「Excel操作」として、「Excelシートの保護手順」&「Excelシートの保護解除手順」を、下記の事項に従い、ご紹介させて頂きます。
なお、ここでご紹介させて頂きます「Excelシートの保護」につきましては、「Excelシート自体を保護する」とともに、「特定のセルに対して入力する場合に、別途パスワードを要求する保護」となります。
Ⅰ:「特定のセル」に対して編集制限を掛けるためのExcel操作
「Excelシート」の保護を行う場合には、
1:「Excelシート」の「すべてのセル」に対して編集制限(保護)を掛ける方法
2:「Excelシート」自体に編集制限(保護)を掛けた上で、
・「特定のセル」に対して編集制限を外す(保護を外す)という保護の方法
3:「Excelシート」自体に編集制限(保護)を掛けた上で、
・「特定のセル」に対しては編集制限を外し、
・「特定のセル」に対しては、編集を行う場合に別途パスワード入力を要求するという保護の方法
という「3種類の保護の方法」がありますが、
ここでは、上記のうち『「3の保護」を行うためのExcel操作方法』をご紹介させて頂きます。
※ なお、『「上記1、2の保護」を行うためのExcel操作方法』につきましては、
別途『「シートの保護」&「シート保護の解除」(簡易)』をご覧頂きますようお願い致します。
1、「特定のセル」に対して編集制限を掛けるための操作手順
「Excelシート」自体に編集制限(保護)を掛けた上で、
・「特定のセル」に対しては編集制限を外し、
・「特定のセル」に対しては、編集を行う場合に別途パスワード入力を要求する
という保護を掛ける場合には、
![]() 大きく分けて、
大きく分けて、
| 手順1:「編集制限を外すセル」に対して「セルの保護を解除する」ための操作を行う。 |
| 手順2:「編集にあたり編集パスワードを要求するセル」に対して「編集パスワード」を設定する。 |
| 手順3:「Excelシート」自体を保護するための操作を行う。 |
という「3つの手順」を踏むことが必要となり、
![]() 具体的には、以下の操作を行うことが必要となります。
具体的には、以下の操作を行うことが必要となります。
|
手順1:「編集制限を外すセル」に対して「セルの保護を解除する」ための操作手順 手順1-1:「編集可能とするセル」を選択します。 手順1-2:「上記で選択したセル」の「セルの書式設定(「保護」タブ)」画面にアクセルします。 手順1-3:セルの書式設定(「保護」タブ)画面で、「保護のロック」を解除します。 |
|
手順2:「編集パスワードを要求するセル」に対する「編集パスワード」の設定手順 手順2-1:「範囲の編集の許可」画面にアクセスします。 手順2-2:「新規」ボタンを押して、「新しい範囲」画面にアクセスし、 ①『「編集パスワードを設定するセルの範囲」の名称』を決定します。 ② 編集パスワードを設定する「特定のセル(又は「セルの範囲」)」を選択します。 ③「当該セル(又は「セルの範囲」)」を編集する場合に必要となる「編集パスワード」を設定します。 手順2-3:「パスワードの確認」画面において、「編集パスワード」の確認入力を行う。 |
|
手順3:「Excelシート」自体を保護するための操作手順 手順3-1:「シートの保護」画面にアクセスする。 手順3-2:「シートの保護」画面において、 ①「Excel保護パスワード」を設定する。 ②「シートとロックされたセルの内容を保護する」に✓が入っていることを確認する。 ③「保護を行っても許可する操作」を選択する。 手順3-3:「パスワードの確認」画面において、「Excel保護パスワード」の確認入力を行う。 |
【手順1:編集制限を外す(編集を自由とする)セルに対して行う操作】
.gif)
【手順2:「編集パスワードを設定するセル」に対して行う操作】

【手順3:「Excelシート」自体を保護するための操作】
.gif)
2、「特定のセル」に対して編集制限を掛けるための操作方法
上記1でご紹介させて頂きました1~3の手順を、「画像」付でご紹介させて頂きます。
手順1:「編集制限を外すセル」に対して「セルの保護を解除する」ための操作
| 「Excelシート」のセルのうち「編集可能とするセル」に対して、 「シート保護を解除する」ためには、以下の手順1-1~1-3の操作を行います。 |
手順1-1: 「編集制限を外すセル(又はセルの範囲)」の選択
| まず最初に、「編集制限を外したいセル(又はセルの範囲)」を選択します。 |
.gif)
《 不連続なセルの同時選択 》
キーボードの「Ctrl」キーを押したまま「セル」を選択することで、「連続していないセル」を同時に選択することができます。
手順1-2: 「セルの書式設定(「保護」タブ)」画面へのアクセス
|
・手順1で選択した「特定のセル」「特定範囲のセル」に対して、右クリックします。 ・右クリックを行うと、「ショートカットメニュー」が表示されます。 ・この「ショートカットメニュー」で「セルの書式設定」を選択します。 ・上記選択後において、「セルの書式設定」画面が表示されます。 |
.gif)
手順1-3: 「ロック」のチェックを外します
|
・「セルの書式設定」画面の「保護」タブを選択します。 ・「保護」タブの「ロック」に✓が入っているので、この✓を外します。 ・「セルの書式設定」画面の下部にある「OK」ボタンを押します。 |
.gif)
|
Point ! :「保護」タブにおける「ロック」の持つ意味 「保護」タブの「ロック」は、 このため、この『「ロック」を外す』ことにより、シートを保護した場合であっても「ロックを外したセル」は、編集不可とならず、編集可能となります。 |
以上の手順1-1~1-3により、
「上記で選択した特定セル(又は「特定範囲のセル」)」は、
- 下記手順3で「Excelシート」自体に保護を掛けた場合であっても、
- その編集(入力・変更・削除等)は自由に行うことができます。
手順2:「編集にあたり編集パスワードを要求するセル」に対して行う操作
| 「Excelシート」のセルのうち「編集にあたり編集パスワードを要求するセル」に対して、 「編集パスワード」を設定するためには、以下の手順2-1~2-3の操作を行います。 |
手順2-1: 「範囲の編集の許可」画面へのアクセス
「特定のセル(又は「特定範囲のセル」)」を編集する場合に、「編集パスワードを要求する」設定を行うためには、まず以下の操作により「範囲の編集の許可」画面にアクセスします。
|
・Excel上部にある「タブ」で「校閲」を選択します。 ・「タブ」の下にある「リボン」で「範囲の編集を許可する」を選択します。 ・「範囲の編集を許可する」を選択すると、「範囲の編集の許可」画面が表示されます。 |
.gif)
手 順 2-2: 「範囲の編集の許可」画面での設定
「範囲の編集の許可」画面の右側にある「新規」ボタンを押します。
「新規」ボタンを押すと、「新しい範囲」画面が出てきますので、
「新しい範囲」画面で、以下の事項を入力・設定します。
|
① 「編集制限するセル(又はセルの範囲)」に対して「名称」を付けます。 ②「編集(入力・変更・削除等)を制限する特定のセル(又は特定のセルの範囲)を選択します。 ③ 「編集(入力・変更・削除等)する」場合に要求する「編集パスワード」を設定します。 ・上記の確認・設定が完了したら、「新しい範囲」画面の下にある「OK」ボタンを押します。 |
.gif)
①: 「名称」の決定
| 「編集制限をするセル(又はセルの範囲)」に対して「名称」を付けます。 |
この「名称」は、「お好きな名称」を付けて頂いて結構です。
.gif)
②: 「編集を制限するセル(又はセルの範囲)」の選択
| 「編集を制限するセル」や「編集を制限するセルの範囲」を選択します。 |
《 直感的な選択 》
この選択にあたりましては、「セルの参照」欄の右側にある「参照ボタン」を押すことにより、「編集を制限したいセル(又はセルの範囲)」をExcelシートから直感的に選択することができます。
.gif)
《 不連続なセルの同時選択 》
キーボードの「Ctrl」キーを押したまま「セル」を選択することで、「連続していないセル」を同時に選択することができます。
③:「編集パスワード」の設定
| 「上記②で選択したセル(又はセルの範囲)」を編集する場合に要求する「編集パスワード」を設定します。 |
《 注意 》
当該「編集パスワード」を忘れてしまった場合には、
「編集制限指定したセル(又はセルの範囲)」に対して編集(入力・変更・削除等)を行うことができなくなります。
このため、「パスワードを設定」する場合には、
必ず「設定したパスワード」を何らかの方法(別に記録しておく等)により管理しておいて頂ますようお願い致します。
.gif)
手 順 2-3: 「編集パスワード」の確認入力
|
・上記の手順2-2の設定が完了すると、「パスワードの確認」画面が表示されます。 ・上記手順2-2において設定した「編集パスワード」を再度入力します。 ・入力が完了したら、「パスワードの確認」画面の下部の「OK」ボタンを押します。 |
.gif)
なお、上記「OK」ボタンを押すと、「新しい範囲」の新規作成が完了し、再び「範囲の編集の許可」画面が表示されますので、
「範囲の編集の許可」画面の「OK」ボタンを押して終了します。
.gif)
以上の手順2-1~2-3により、
「上記で選択した特定セル(又は「特定範囲のセル」)」は、
- 下記手順3で「Excelシート」自体に保護を掛けた場合に、
- 上記2-2③で設定した「編集パスワード」を入力しなければ、編集することができなくなります。
手順3:「Excelシート」自体を保護する(編集不可能とする)ための操作方法
最終的な操作手続として、
| 「Excelシート」自体に保護を掛けるため、以下の手順3-1~3-3の操作を行います。 |
手 順 3-1: 「シートの保護」画面へのアクセス
「Excelシート自体に保護をかける」ためには、まず以下の操作により「シートの保護」画面にアクセスします。
|
・Excel上部にある「タブ」で「校閲」を選択します。 ・「タブ」の下にある「リボン」で「シートの保護」を選択します。 ・「シートの保護」を選択すると、「シートの保護」画面が表示されます。 |
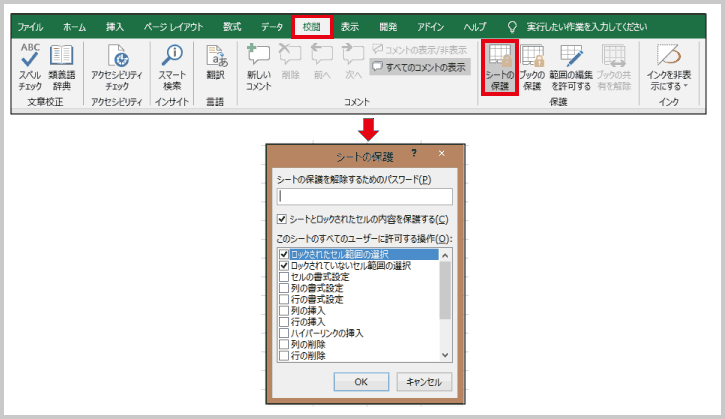
手 順 3-2: 「シートの保護」画面での設定
「シート保護」画面では、以下の事項を確認・設定します。
|
① シート保護を解除する場合に必要となる「シート保護パスワード」を入力します。※1、2
②「シートとロックされたセルの内容を保護する」に✓が入っていることを確認します。
③「シートを保護した場合であっても許可する操作」を選択します。 ⇒ここで✓をつけた操作につきましては、シートを保護した場合であっても、セル等に対して制限なく操作を行うことができます。
・上記の確認・設定が完了したら、「シートの保護」画面の下にある「OK」ボタンを押します。 |
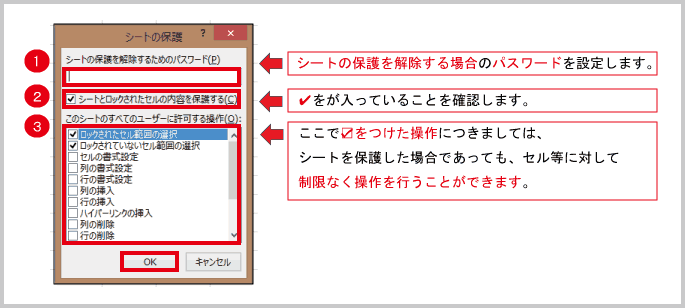
※1: 「パスワード」 の 管 理
「シートの保護を解除するために設定したパスワード」を忘れてしまった場合には、
「シートの保護」を解除することができなくなります。
このため、「パスワードを設定」する場合には、
必ず「設定したパスワード」を何らかの方法(別に記録しておく等)により管理しておいて頂ますようお願い致します。
※2: 「パスワード」 を 設 定 し な い 場 合
「パスワード」を忘れてしまうリスクがある場合には、「パスワード」を設定しないことも可能です。
この場合には、上記①の「シート保護を解除する場合のパスワード」欄を「空欄」のままにしておきます。
手 順 3-3: 「パスワード」の確認入力
|
・上記の手順②の設定が完了すると、「パスワードの確認」画面が表示されます。 ・上記手順3-2において設定した「シート保護のパスワード」を再度入力します。 ・入力が完了したら、「パスワードの確認」画面の下部の「OK」ボタンを押します。 |
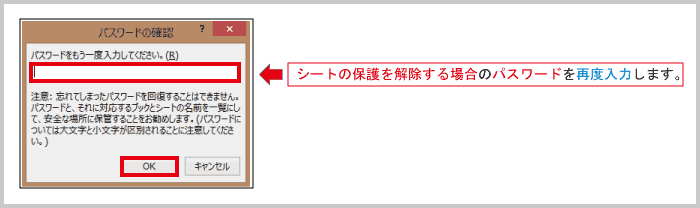
以上の手順3-1~3-3により、
「Excelシート」自体に保護をかけるための操作(編集不可能とする操作)が完了します。
3、「Excelシート保護」の効果
上記2でご紹介させて頂きました「Excelシートの保護」がなされた場合には、
「Excelシート」への編集(入力・変更・削除等)にあたっては、以下のような編集制限が掛けられます。
1)「保護ロックを外したセル」に対する編集制限
上記2の手順1により事前に「保護ロックを外したセル(又はセルの範囲)」につきましては、
|
「Excelシート」に保護が掛けられている場合であっても、 自由に編集(入力・変更・削除等)を行うことができます。 |
.gif)
2)「編集パスワードを設定したセル」に対する編集制限
上記2の手順2により事前に「編集パスワードを設定したセル(又はセルの範囲)」につきましては、
| それを編集(入力・変更・削除等)する前に「編集パスワード」の入力が要求されます。 |
.gif)
3)「何もしないセル」に対する編集制限
「編集パスワードを設定せず & 保護ロックも外していないセル」につきましては、
|
「Excelシート」に保護が掛けられた場合には、 これらのセルを編集(入力・変更・削除等)することができなくなります。 ※ これらのセルを編集する場合には、下記Ⅱでご紹介させて頂きます「Excelシートの保護」を解除することが必要となります。 |

4、パスワードの管理
当該「Excelシートの保護」におきましては、
![]() 上記2の手順2で、
上記2の手順2で、
| 編集制限を掛けたセル(又はセルの範囲)の編集(入力・変更・削除等)を行うための「編集パスワード」が設定されるとともに、 |
![]() 上記2の手順3で、
上記2の手順3で、
| 「Excelシート」自体に保護を掛けるための「Excelシート保護のパスワード」が設定されます。 |
このため、当該「Excelシートの保護」を行う場合には、
「2種類のパスワード」を管理することが必要となります。 |
特に、「Excelシート保護のパスワード」を忘れてしまった場合には、
『「Excelシートの保護」自体の解除』ができなくなってしまいますので、
当該パスワードの管理につきましては、厳格に管理して頂きますようお願い致します。
Ⅱ:「Excelシートの保護」の解除操作
1、「Excelシートの保護」を解除するための操作手順
上記Ⅰの操作により「Excelシートに保護が掛けられている場合」に
「その保護を解除する」ためには、以下の手順で操作することが必要となります。
|
手順1:「シート保護の解除」画面にアクセスする。 手順2:「シート保護の解除」画面において、「(解除のための)パスワード」を入力する。 |
.gif)
2、「Excelシートの保護」を解除するための操作方法
「Excelシートの保護」を解除するためには、以下の手順1~2の操作を行います。
手 順 1: 「シート保護の解除」画面へのアクセス
|
・Excel上部にある「タブ」で「校閲」を選択します。 ・「タブ」の下にある「リボン」で「シート保護の解除」を選択します。 ・「シート保護の解除」を選択すると、「シート保護の解除」画面が表示されます。 |
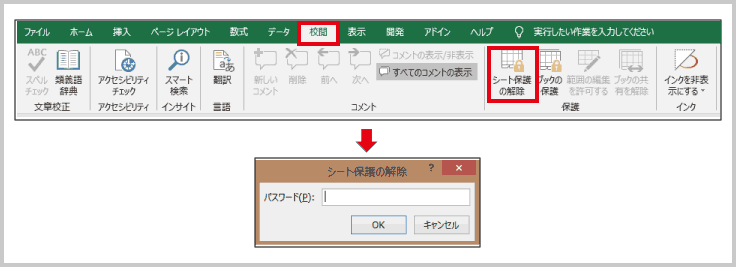
※ 「Excelシートに保護が掛かっている場合」には、
Excel上部にある「校閲」には、「シートの保護」ではなく「シート保護の解除」という項目が表示されます。
※ 「シートの保護」を行う操作において、「パスワードが設定されていない」場合には、
上記手順①の「シート保護の解除」を選択した時点で、シートの保護は解除されます。
手 順 2: 「シート保護の解除」画面での「パスワード」入力
| 「シート保護の解除」画面に「シート保護時に設定したパスワード」を入力します。 |

上記の1~2の手順により、「シートに掛けられていた保護」は解除されます。
Ⅲ:その他の変更・解除等の操作
ここでは、『保護が掛けられている「Excelシート」』に対して、
- 新たに「特定のセル(又はセルの範囲)」に対して「保護のロック」を外す場合の操作や
- 「特定のセル(又はセルの範囲)」に対して「新たに編集制限を掛けたり」「現在行われている編集制限を変更・削除する」方法
をご紹介させて頂きます。
1、その他の変更・解除等の操作を行うための前提
「Excelシート」に「保護」が掛けられている状態では、
- 新たに「特定のセル(又はセルの範囲)」に対して「保護のロック」を外したり、
- 「特定のセル(又はセルの範囲)」に対して「新たに編集制限を掛けたり」「現在行われている編集制限を変更・削除したり」
することはできません。
このため、
- 新たに「特定のセル(又はセルの範囲)」に対して「保護のロック」を外したり、
- 「特定のセル(又はセルの範囲)」に対して「新たに編集制限を掛けたり」「現在行われている編集制限を変更・削除する」場合には、
まず最初に、
| 『現在行われている「Excelシートの保護」』を解除することが必要となります。 |
2、「セルの保護ロック」を追加的に解除する場合の操作
「特定のセル(又はセルの範囲)」に対して、追加的に「保護ロックを解除」したい場合には、
|
まず、「上記Ⅲ」でご紹介させて頂きました操作方法により、『現在掛けられているExcelシートの保護」を一旦解除し、
その後、「上記Ⅱ-2-手順1」でご紹介させて頂きました操作方法により、「セルの保護ロック」を解除し、
「上記Ⅱ-2-手順3」でご紹介させて頂きました操作方法により、再度「Excelシート」自体に保護を掛け直すことが必要となります。 |
3、追加的に「編集制限」を新規作成・変更・削除する場合の操作
1)「編集制限」の追加的な新規作成
「特定のセル(又はセルの範囲)」に対して、追加的に「編集制限」を新規作成する場合には、
|
まず、「上記Ⅲ」でご紹介させて頂きました操作方法により、『現在掛けられているExcelシートの保護」を一旦解除し、
その後、「上記Ⅱ-2-手順2」でご紹介させて頂きました操作方法により、「編集を許可する範囲」を新規作成し、
「上記Ⅱ-2-手順3」でご紹介させて頂きました操作方法により、再度「Excelシート」自体に保護を掛け直すことが必要となります。 |
2)「編集を制限しているセル(又はセルの範囲)」の変更
「編集制限を行っている特定のセル(又はセルの範囲)」の名称変更、範囲変更、編集パスワード変更等を行うためには、
|
まず、「上記Ⅲ」でご紹介させて頂きました操作方法により、『現在掛けられているExcelシートの保護」を一旦解除し、
その後、「上記Ⅱ-2-手順2」でご紹介させて頂きました「範囲の編集を許可する」画面にある「変更」ボタンを押すことにより※、
さらにその後、「上記Ⅱ-2-手順3」でご紹介させて頂きました操作方法により、再度「Excelシート」自体に保護を掛け直すことが必要となります。 |
※ 「編集制限を掛けたセル(又はセルの範囲)」の変更操作
「編集制限を掛けたセル(又はセルの範囲)」の変更を行うためには、
|
① 「範囲の編集の許可」画面にアクセスし、 ② 「範囲の編集の許可」画面で、
④ 表示される「範囲の変更」画面で、 |
.gif)
3)「セル(又はセルの範囲)に掛けられている編集制限」の削除
「特定のセル(又はセルの範囲)に掛けられている編集制限」を削除する場合には、
|
まず、「上記Ⅲ」でご紹介させて頂きました操作方法により、『現在掛けられているExcelシートの保護」を一旦解除し、
その後、「上記Ⅱ-2-手順2」でご紹介させて頂きました「範囲の編集を許可する」画面にある「削除操作」ボタンを押すことにより※、
さらにその後、「上記Ⅱ-2-手順3」でご紹介させて頂きました操作方法により、再度「Excelシート」自体に保護を掛け直すことが必要となります。 |
※ 「編集制限を掛けたセル(又はセルの範囲)」の削除操作
「セル(又はセルの範囲)に掛けられている編集制限」を削除するためには、
|
① 「範囲の編集の許可」画面にアクセスし、 ② 「範囲の編集の許可」画面で、
「セル(又はセルの範囲)に掛けられている編集制限」を削除します。 |
.gif)
税理士事務所・会計事務所からのPOINT
ここでは、
「Excelシート自体を保護する」とともに、
「特定のセルに対して入力する場合に、別途パスワードを要求する」場合の
「Excelシートの保護方法」をご紹介させて頂いております。
『「Excelシート」の保護 』の概要
「Excelシート内のセル(又はセルの範囲)」に対して、
編集制限(入力制限、変更制限、削除制限)を掛けるためには、『「Excelシート」自体』に保護を掛けることが必要となりますが(上記Ⅰ-2-手順3の操作)、
「Excelシート」自体に保護を掛けた場合であっても、
- 「自由に編集を行えるセル(又はセルの範囲)」を設定したり、
- 「セル(又はセルの範囲)を編集する場合に、「編集パスワード」の入力を要求したりする場合には、
「Excelシート」自体の保護を行う前に、
- 「書式設定」の画面において、『「保護のロック」を外す』ための設定(上記Ⅰ-2-手順1の操作)や
- 「範囲の編集の許可」画面において、「編集パスワード」の設定(上記Ⅰ-2-手順2の操作)
を行っておくことが必要となります。
パスワード管理につきまして
このページでご紹介させて頂いております「Excelシートの保護」におきましては、
- 『「Excelシート」自体の保護を解除するための「Excelシート保護のパスワード」』と
- 「編集制限を掛けたセル(又はセルの範囲)」を編集する場合に使用する「編集パスワード」』の
「2種類のパスワード」を管理しておくことが必要となります。
特に、前者の「Excelシート保護のパスワード」を忘れてしまった場合には、
「Excelシートの保護」を解除することができず、その後当該Excelシートの変更等がほとんどできなくなってしまうこととなるため、
当該パスワード管理につきましては、厳格に行って頂ますようお願い致します。
