ここでは、経理業務に役立つ「Excel操作」として、「Excelシートの保護手順」&「Excelシートの保護解除手順」を、下記の事項に従い、ご紹介させて頂きます。
Ⅰ:「Excelシートの全部を編集不可能」とする操作
「Excelシート」の保護を行う場合には、
- 『「Excelシートの「すべてのセル」』を編集不可能とすることや
- 「Excelシート自体を編集不可能」とした上で、
『「Excelシート」の「一部のセル」』を編集可能とすることができますが、
ここでは、先ず、「前者」の『「Excelシートの「すべてのセル」』を編集不可能とするための操作方法をご紹介させて頂きます。
1、「Excelシート全部を編集不可能」とするための操作手順
「Excelシート全部を編集不可能」とするためには、以下の手順で操作することが必要となります。
|
手順1:「シートの保護」画面にアクセスする。 手順2:「シートの保護」画面において、 ①「パスワード」を設定する。 手順3:「パスワードの確認」画面において、「パスワード」の確認入力を行う。 |
.gif)
2、「Excelシート全部」を保護する(編集不可能とする)ための操作方法
「Excelシート全部」を編集不可能とするためには、以下の手順1~3の操作を行います。
手 順 1: 「シートの保護」画面へのアクセス
「シートに保護をかける」ためには、まず以下の操作により「シートの保護」画面にアクセスします。
|
・Excel上部にある「タブ」で「校閲」を選択します。 ・「タブ」の下にある「リボン」で「シートの保護」を選択します。 ・「シートの保護」を選択すると、「シートの保護」画面が表示されます。 |
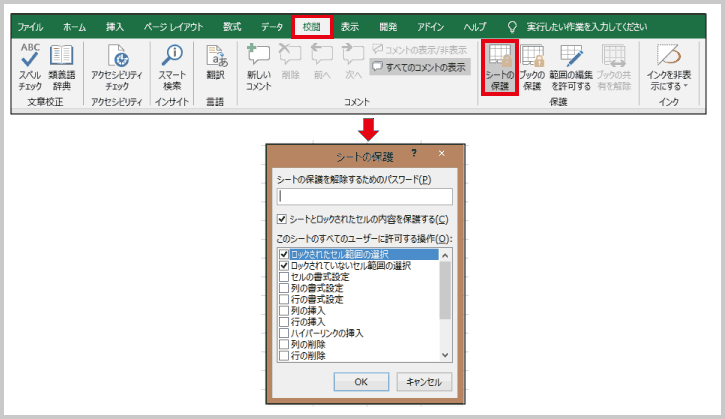
手 順 2: 「シートの保護」画面での設定
「シート保護」画面では、以下の事項を確認・設定します。
|
① シート保護を解除する場合に必要となる「パスワード」を入力します。※1、2 ⇒「シート保護を解除する場合のパスワード」を設定する場合には、この欄にパスワードを入力します。
②「シートとロックされたセルの内容を保護する」に✓が入っていることを確認します。
③「シートを保護した場合であっても許可する操作」を選択します。 ⇒ここで✓をつけた操作につきましては、シートを保護した場合であっても、セル等に対して制限なく操作を行うことができます。
・上記の確認・設定が完了したら、「シートの保護」画面の下にある「OK」ボタンを押します。 |
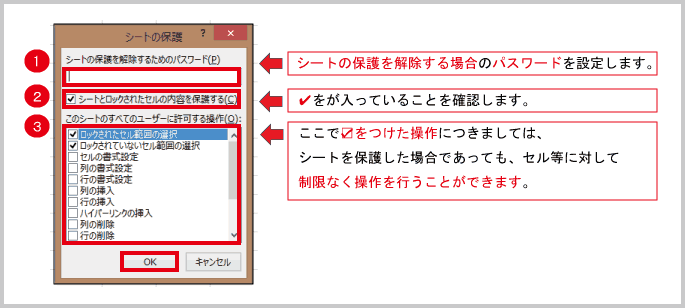
※1: 「パスワード」 の 管 理
「シートの保護を解除するために設定したパスワード」を忘れてしまった場合には、
「シートの保護」を解除することができなくなります。
このため、「パスワードを設定」する場合には、
必ず「設定したパスワード」を何らかの方法(別に記録しておく等)により管理しておいて頂ますようお願い致します。
※2: 「パスワード」 を 設 定 し な い 場 合
「パスワード」を忘れてしまうリスクがある場合には、「パスワード」を設定しないことも可能です。
この場合には、手順2-①の「シート保護を解除する場合のパスワード」欄を「空欄」のままにしておきます。
手 順 3: 「パスワード」の確認入力
|
・上記の手順②の設定が完了すると、「パスワードの確認」画面が表示されます。 ・上記手順②において「設定したパスワード」を再度入力します。 ・入力が完了したら、「パスワードの確認」画面の下部の「OK」ボタンを押します。 |
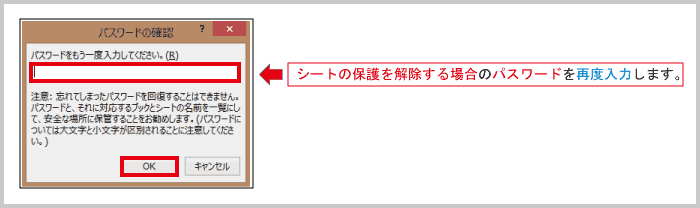
以上の手順1~3により、「Excelシート全部」を保護する操作(編集不可能とする操作)が完了します。
3、「Excelシートの保護」効果
上記2の手順により「Excelシート全部に保護が掛けられた」場合には、
「Excelシート」の「すべてのセル」は、編集(変更・削除等)することができなくなります。
.gif)
Ⅱ:「Excelシートの一部のセルを編集可能」とする操作
『「Excelシートの「すべてのセル」』を編集不可能とするためには、上記Ⅰでご紹介させて頂きました操作を行って頂くこととなりますが、
Excelでは、
「Excelシート自体を編集不可能」とした上で、
『「Excelシート」の「一部のセル」』を編集可能とすることができます。
ここでは、この『「Excelシートの「一部のセル」』を編集可能とするための操作方法をご紹介させて頂きます。
1、「Excelシートの一部のセルを編集可能」とするための操作手順
「Excelシートの一部のセルを編集可能」とするためには、上記1でご紹介させて頂きました操作内容を行う前に、
『「編集可能とするセル」の保護を解除するための操作』を行っておくことが必要となり、
この場合には、以下の手順で操作することが必要となります。
|
【セルの保護を解除するための操作】 手順1:「編集可能とするセル」を選択します。 手順2:「上記で選択したセル」の「セルの書式設定(「保護」タブ)」画面にアクセルします。 手順3:セルの書式設定(「保護」タブ)画面で、「保護のロック」を解除します。 |
|
【Excelシートを保護するための操作】 ⇒ 上記Ⅰと同じ操作。 手順1:「シートの保護」画面にアクセスする。 手順2:「シートの保護」画面において、 ①「パスワード」を設定する。 手順3:「パスワードの確認」画面において、「パスワード」の確認入力を行う。 |
【「保護を解除する(編集を可能とする)セル」に対して行う操作】 ⇒ 新たな操作
.gif)
【Excelシートを保護する(編集不可能とする)ための操作】 ⇒ 上記Ⅰと同じ
.gif)
2、「Excelシートの一部のセルを編集可能」とするための操作方法
「Excelシート自体を編集不可能」とした上で、
『「Excelシート」の「一部のセル」』を編集可能とするためには、
上記1でご紹介させて頂きましたように、
- 「編集可能とするセル」のシート保護を解除するための操作と
- 「Excelシート」自体に保護をかけるための操作
が必要となりますが、
ここでは、以下1)及び2)におきまして、それぞれの操作方法をご紹介させて頂きます。
1)「編集可能とするセル」のシート保護を解除するための操作
「編集可能とするセル」のシート保護を解除するためには、以下の手順1~3の操作を行います。
手順1: 「編集可能とするセル(又はセルの範囲)」の選択
| まず最初に、「編集可能としたいセル(又はセルの範囲)」を選択します。 |
.gif)
※ 不連続のセルの選択
キーボードの「Ctrl」キーを押したまま「セル」を選択することで、「連続していないセル」を同時に選択することができます。
手順2: 「セルの書式設定(「保護」タブ)」画面へのアクセス
|
・手順1で選択した「特定のセル」「特定範囲のセル」に対して、右クリックします。 ・右クリックを行うと、「ショートカットメニュー」が表示されます。 ・この「ショートカットメニュー」で「セルの書式設定」を選択します。 ・上記選択後において、「セルの書式設定」画面が表示されます。 |
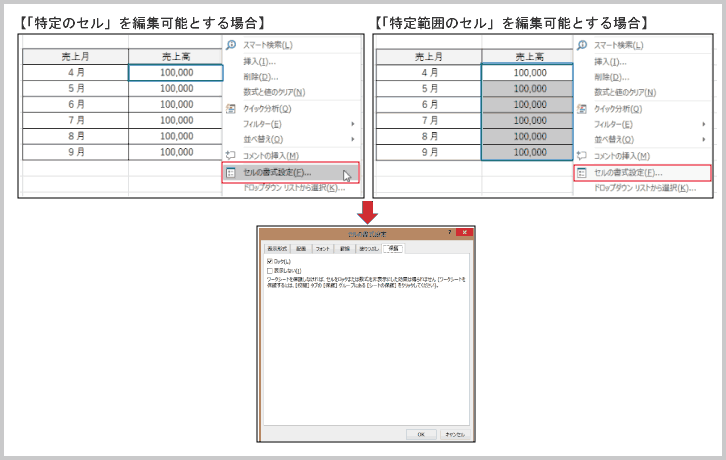
手順3: 「ロック」のチェックを外します
|
・「セルの書式設定」画面の「保護」タブを選択します。 ・「保護」タブの「ロック」に✓が入っているので、この✓を外します。 ・「セルの書式設定」画面の下部にある「OK」ボタンを押します。 |
.gif)
|
Point ! :「保護」タブにおける「ロック」の持つ意味 「保護」タブの「ロック」は、 このため、この『「ロック」を外す』ことにより、シートを保護した場合であっても「ロックを外したセル」は、編集不可とならず、編集可能となります。 |
以上の手順1~3により、『編集可能とする「特定のセル」又は「特定範囲のセル」の指定』が完了します。
2)「Excelシート」自体を保護する(編集不可能とする)ための操作方法
「Excelシート」自体を保護するためには、以下の手順1~3の操作を行います。
なお、この操作は『「上記Ⅰ」でご紹介させて頂きました操作方法』と同じものとなります。
手 順 1: 「シートの保護」画面へのアクセス
「Excelシート自体に保護をかける」ためには、まず以下の操作により「シートの保護」画面にアクセスします。
|
・Excel上部にある「タブ」で「校閲」を選択します。 ・「タブ」の下にある「リボン」で「シートの保護」を選択します。 ・「シートの保護」を選択すると、「シートの保護」画面が表示されます。 |
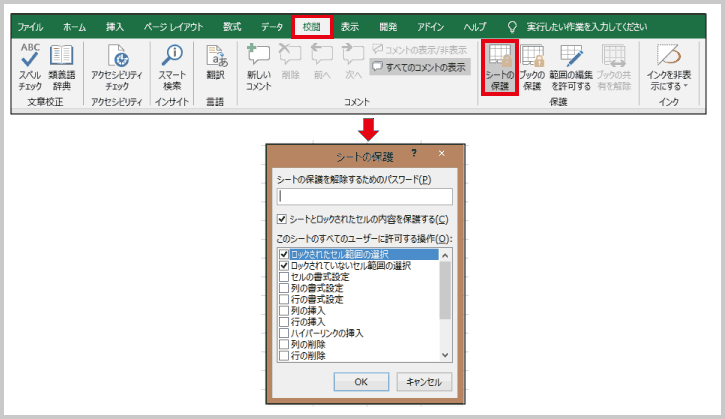
手 順 2: 「シートの保護」画面での設定
「シート保護」画面では、以下の事項を確認・設定します。
|
① シート保護を解除する場合に必要となる「パスワード」を入力します。※1、2 ⇒「シート保護を解除する場合のパスワード」を設定する場合には、この欄にパスワードを入力します。
②「シートとロックされたセルの内容を保護する」に✓が入っていることを確認します。
③「シートを保護した場合であっても許可する操作」を選択します。 ⇒ここで✓をつけた操作につきましては、シートを保護した場合であっても、セル等に対して制限なく操作を行うことができます。
・上記の確認・設定が完了したら、「シートの保護」画面の下にある「OK」ボタンを押します。 |
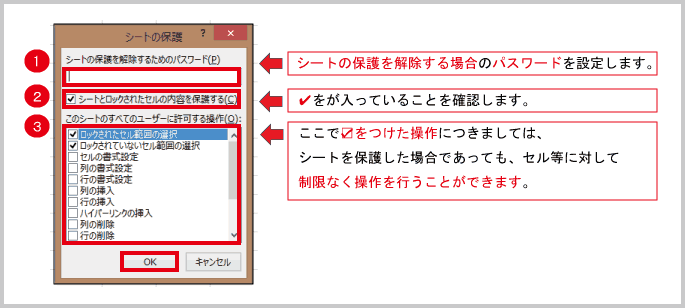
※1: 「パスワード」 の 管 理
「シートの保護を解除するために設定したパスワード」を忘れてしまった場合には、
「シートの保護」を解除することができなくなります。
このため、「パスワードを設定」する場合には、
必ず「設定したパスワード」を何らかの方法(別に記録しておく等)により管理しておいて頂ますようお願い致します。
※2: 「パスワード」 を 設 定 し な い 場 合
「パスワード」を忘れてしまうリスクがある場合には、「パスワード」を設定しないことも可能です。
この場合には、手順2-①の「シート保護を解除する場合のパスワード」欄を「空欄」のままにしておきます。
手 順 3: 「パスワード」の確認入力
|
・上記の手順②の設定が完了すると、「パスワードの確認」画面が表示されます。 ・上記手順②において「設定したパスワード」を再度入力します。 ・入力が完了したら、「パスワードの確認」画面の下部の「OK」ボタンを押します。 |
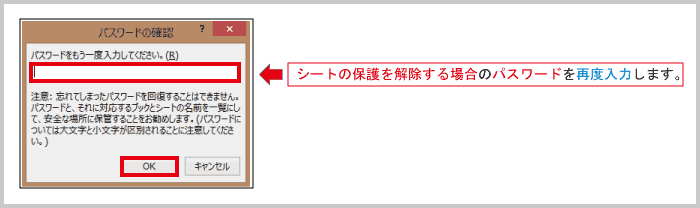
以上の手順1~3により、「Excelシート」自体に保護をかけるための操作(編集不可能とする操作)が完了します。
3、「Excelシートの保護」効果
上記2の操作により「Excelシートに保護」が掛けられた場合には、
![]() 「ロックが外されているセル(上記2(1)の手順で編集可能としているセル)」は、編集(変更・削除等)が自由にできます。
「ロックが外されているセル(上記2(1)の手順で編集可能としているセル)」は、編集(変更・削除等)が自由にできます。
.gif)
![]() 他方、「ロックが掛けられているセル(上記2(1)の手順で編集可能としていないセル)」は、編集(変更・削除等)ができなくなります。
他方、「ロックが掛けられているセル(上記2(1)の手順で編集可能としていないセル)」は、編集(変更・削除等)ができなくなります。
.gif)
Ⅲ:「Excelシートの保護」を解除する操作
1、「Excelシートの保護」を解除するための操作手順
上記Ⅰ又はⅡにより「Excelシートに保護が掛けられている場合」に「その保護を解除する」ためには、以下の手順で操作することが必要となります。
|
手順1:「シート保護の解除」画面にアクセスする。 手順2:「シート保護の解除」画面において、「(解除のための)パスワード」を入力する。 |
.gif)
2、「Excelシートの保護」を解除するための操作方法
「Excelシートの保護」を解除するためには、以下の手順1~2の操作を行います。
手 順 1: 「シート保護の解除」画面へのアクセス
|
・Excel上部にある「タブ」で「校閲」を選択します。 ・「タブ」の下にある「リボン」で「シート保護の解除」を選択します。 ・「シート保護の解除」を選択すると、「シート保護の解除」画面が表示されます。 |
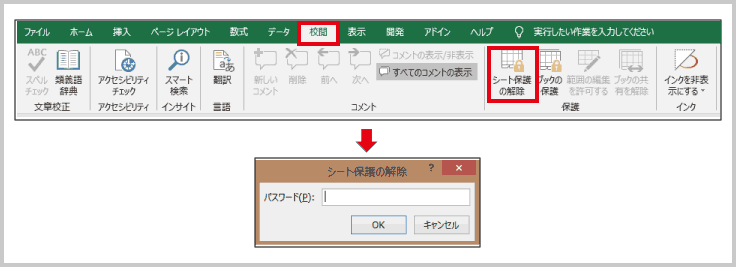
※ 「Excelシートに保護が掛かっている場合」には、
Excel上部にある「校閲」には、「シートの保護」ではなく「シート保護の解除」という項目が表示されます。
※ 「シートの保護」を行う操作において、「パスワードが設定されていない」場合には、
上記手順①の「シート保護の解除」を選択した時点で、シートの保護は解除されます。
手 順 2: 「シート保護の解除」画面での「パスワード」入力
| 「シート保護の解除」画面に「シート保護時に設定したパスワード」を入力します。 |

上記の1~2の手順により、「シートに掛けられていた保護」は解除されます。
税理士事務所・会計事務所からのPOINT
経理業務でExcelを利用する場合には、数式・関数等を入力して定型的な自動計算を行っていることが多く、
このような場合には、「特定のセル」等に入力されている「定型的な計算式」を誤って変更・削除しないように編集制限を掛けておくことが必要となる場合が多くあります。
このような「編集制限を掛けたい」時に使える機能として、Excelには「シートの保護機能」というものがありますので、
「Excelシートの全体」又は「特定のセル」に編集制限を掛けたい場合には、是非この「シート保護機能」をご利用頂ければ良いのではないかと考えます。
「Excelシート全体」に編集制限を掛ける場合
『「Excelシート全体」に編集制限を掛ける場合』には、事前における「編集可能指定」は不要となりますので、上記Ⅰでご紹介させて頂いております「Excelシートを保護するための操作」のみを行うことで、編集制限が完了します。
「Excelシートの一部」を編集可能とする場合
「Excelシートの保護」を行った場合であっても、「特定のセル」や「特定範囲のセル」に対しては、編集制限を外したい場合には、「Excelシートを保護するための操作」の前に、
上記Ⅱでご紹介させて頂いております『「特定のセル」又は「特定範囲のセル」を編集可能とする指定操作』が必要となります。
「Excelシートの保護」を解除する場合
「Excelシートの保護」を解除する場合には、上記Ⅲでご紹介させて頂きました手順により、簡単に「Excelシートの保護」を解除することができます。
ただし、『「Excelシートの保護」を行う際に「パスワード」を設定している場合』には、「Excelシートの保護解除」を行う場合に、当該「パスワード」の入力が必要となるため、仮に「パスワード」を忘れてしまった場合には、「Excelシートの保護解除」ができなくなるリスクが存在します。
このため、「Excelシートの保護」にあたって「保護解除パスワード」を設定する場合には、くれぐれも「保護解除パスワード」の適切な管理を行って頂きますようお願い致します。
なお、「Excelシートの保護」を行う場合には、そもそも「保護解除パスワード」を設定しないこともできますので、
「保護解除パスワード」の管理に自信がない場合には、当該「保護解除パスワード」を設定しないこともお考え頂ますようお願い致します。
(「保護解除パスワード」を設定しない場合であっても、「Excelシートの保護解除」には、上記Ⅱの手順①でご紹介させて頂いた操作は必要となるため、不注意で編集してしまうことに対しては有効な編集制限となります。)

[…] 「シートの保護」&「シート保護の解除」 […]
[…] ※ なお、「エクセルシートの保護を解除する」方法がわからない場合には、『「シートの保護」&「シート保護の解除」(簡易)』というページをご参照下さい。 […]
[…] ※ なお、「エクセルシートの保護を解除する」方法がわからない場合には、『「シートの保護」&「シート保護の解除」(簡易)』というページをご参照下さい。 […]