『「掛売上取引」における「販売取引」』を会計帳簿に入力する前提となる「掛売上帳(Excel)」への入力方法及び「請求先ごとに集計するための方法」等を、以下の項目に従い、ご紹介させて頂きます。
なお、ここでの内容を理解して頂くためには、『「掛売上取引」における「販売取引(売上計上取引)」』に対する理解が必要となります。
もし、この点につきましてよくわからないという場合には、 ⇒コチラを先にご覧ください。
Ⅰ:「掛売上帳」のサンプルの配布と使用準備
1、「掛売上帳」のサンプル配布
以下のリンク先で、「掛売上帳」のサンプルを配布しております。
ご自身で「掛売上帳」の作成に自信がない方は、この「掛売上帳」をダウンロードしてご使用頂きますようお願い致します。
2、「掛売上帳」を使用するための準備
1)ファイルのダウンロード
上記リンク先から「掛売上帳」をダウンロードし、デスクトップ等の適当な場所に保存して下さい。
2)ファイル名の変更
保存した「掛売上帳」の名称を変更して下さい。
上記の「掛売上帳」は、月ごとに「1つのExcelファイル」として使用することを前提としております。このため、「Excelファイル名」に「何月の掛売上帳」であるかが判るようにファイル名を変更してご使用下さい。
例)「4月分の掛売上帳」として使用する場合には、「4月掛売上帳」に名称変更して下さい。
3)Excelファイルの編集を有効にする
「ダウンロードしたExcelファイル」は、初期状態では「編集不能」状態となっております。
このため、Excelファイルを開いた際に、Excel上部に出てくる「編集を有効にする」ボタンを押して下さい。
![]()
3、その他の使用上の留意事項
1)「掛売上帳」の入力項目
上記の「掛売上帳」は、『「掛売上取引」における「販売取引」』を、会計帳簿に入力するための必要最低限の項目のみを入力項目としております。
2)入力行数
上記の「掛売上帳」は、入力行数が40行となっております。
1カ月の納品書枚数(取引数)が40枚を超える場合には、以下のように別のExcelを複製してご使用下さい。
- 「1枚目のExcel」をコピー&ペーストして、別のExcelを複製します。
- 「複製したExcelシート」の名称を「●月売上帳②」のように変更して下さい。
例)4月掛売上の件数が3ページに亘る場合⇒「4月掛売上帳」「4月掛売上帳②」「4月掛売上帳③」 - 複製した「掛売上帳」の入力内容を消してご使用下さい。
(但し、「請求先登録の入力内容」は消さないで下さい。)
3)請求先登録
上記の「掛売上帳」は、請求先登録件数が50行となっております。
請求先登録件数が50件を超えるような場合には、「請求先登録」シートの「太枠内」に「行を挿入」してご使用下さい。
4)「別の月」の「掛売上帳」の複製
「別の月」の「掛売上帳」を作成する場合には、以下の手順により、「直近月の掛売上帳」をコピー&ペーストし、「別のExcel」を複製してご使用下さい。
- 「直近の掛売上帳」をコピー&ペーストして、別のExcelを複製します。
例)「5月掛売上帳」を作成する場合には、⇒「4月掛売上帳」をコピー&ペーストします。 - 「複製したExcelシート」の名称を「●月売上帳」のように変更して下さい。
例)「4月掛売掛帳-コピー-」⇒「5月掛売掛帳」 - 複製した「掛売上帳」の入力内容を消してご使用下さい。
(但し、「請求先登録の入力内容」は消さないで下さい。)
5)売上をカテゴリー別に会計帳簿に入力する場合
売上をカテゴリー別に会計帳簿に入力する場合には、
| 「掛売上帳」も、カテゴリー別に作成、入力することが必要となります。 |
この場合には、「●月掛売上帳」に「〇〇売上 ●月掛売上帳」「△△売上 ●月掛売上帳」という名称を付け、複数のカテゴリー別に「掛売上帳」を作成します。
6)掛売上帳の保存
「掛売上帳」につきましては、会計ソフト外のExcel等で作成されますが、売上計上元となる重要な会計帳簿となります。
税務調査を受けた場合等には、「掛売上帳」の提出を求められることがあります。このため、「掛売上帳」は、会計帳簿として、「税務上定められた期間」適切に会社に保存することが必要となります。
Ⅱ:「掛売上帳」の入力方法
1、入力単位
「掛売上帳」は『「掛売上取引」における「販売取引」』を月次等の単位で会計帳簿に入力するために作成するものとなります。
すなわち、『「掛売上取引」における「販売取引」』を、
取引ごとに「納品書」に基づいて会計帳簿に入力する代わりに、
月次等の単位で一括して会計帳簿に入力するために作成する帳簿となります。
このため、
| 「掛売上帳」へは、「納品書」に基づき(「納品書」単位で)、入力することになります。 |
2、「納品書」から「掛売上帳」への入力
1)「掛売上帳」への入力
①日付の入力
| 「納品書」に記載されている「納品日」を記載します。 |
これにより「出荷(≒納品)」が完了したものが「掛売上帳」に入力されます。
②請求先名称の登録&選択入力
請求先の名称につきましては、「掛売上帳」に直接入力せずに、先ず
| 「請求先登録」シートの「太枠内」に「請求先名称」を入力します。 |
上記の入力がなされますと、「掛売上帳」の「請求先名称欄」にドロップダウンリストが表示されます。
|
上記の入力が行われた後、 「掛売上帳」の「請求先名称欄」のドロップダウンリストから「請求先名称」を選択して入力します。 |
注)「掛売上帳」から会計帳簿(振替伝票)に入力する際には、請求先別に売上金額を集計することが必要となります。
(下記Ⅲでご紹介させていただきます。)
この場合、「同じ請求先」につきましては、「完全に同じ名称」で入力されていることが必要となります。
ドロップダウンリストを利用して「請求先名称」を入力する場合には、「同じ請求先」には「全く同じ名称」が入力されるため、敢えてここでは、ドロップダウンリストを使用しています。
③金額の入力
| 「納品書」に記載されている「請求金額」を入力します。 |
「納品書」に「値引き金額」等が記載されている場合には、「最終的な請求金額」を「掛売上帳」に入力して下さい。
「売上として計上すべき金額」は、「最終的な請求金額」であるため、「掛売上帳」にはこの金額のみを計上します。
④備考欄
「掛売上帳」に上記以外の情報の入力する場合のために、「備考欄」を設けています。通常は、「備考欄」に記載することはないと考えます。
⑤納品書への「納品書番号」を記入
「掛売上帳」への上記①~④の入力が完了した時点で、
| 「掛売上帳」の「納品書番号」を「納品書」に「手書きで記入」します。 |
「納品書」から「掛売上帳」への二重記入や記入漏れを防止するために、「掛売上帳」に予め記入されている「納品書番号」を手書記入します。
納品書に「納品書番号」が記入されたものは、すでに「掛売上帳」に記入済みのものとなります。
他方、「納品書番号」が記入されていないものは、「掛売上帳」に未記入であることが分かかります。
この点、納品書の「納品書番号」の記載の有無を確認することで、二重入力が行われることを防止するとともに、入力漏れがないことを確認することができます。
また、事後的に、「掛売上帳」と「納品書」との照合を行う場合に、簡単に両者の紐づけが可能となる利点もあります。
2)「掛売上帳」への入力の例示
①例示
- 4月1日にA商店に「10,000円の商品」を出荷した。
- 4月2日にB商店に「18,000円の商品(通常販売額20,000円、値引額2,000円)」を出荷した。
「納品書」は顧客に発行し、以下の「納品書(控)」が会社に保管されている。
.gif)
②掛売上帳への入力
①請求先名称の登録
下記のように、「請求先登録」シートに「㈱A商店」「㈱B商店」を入力します。

②「掛売上帳」への取引入力
以下のように「日付」「請求先名称」「金額」を入力します。
.gif)
③「納品書」へ納品書番号の記入
「掛売上帳」への入力が完了したため、「納品書」に「納品書番号」を手書き入力します。
- 4月1日の取引につきましては、⇒「4-1」(4月の1番目)
- 4月2日の取引につきましては、⇒「4-2」(4月の2番目)

3、合計部分の自動計算及び手集計入力
「掛売上帳」の下部には、以下「3つの合計金額欄」を設けています。
- 当ページの売上合計金額
- 当月の売上合計金額
- 当月までの売上累計額
これらの合計金額欄につきまして、以下でご説明させて頂きます。

1)当ページの売上合計金額
「掛売上帳」に入力された「売上金額」が自動集計される欄になります。
2)当月の売上合計金額
1カ月の「掛売上帳」が複数となる場合に、それらの合計金額を手計算して、その合計金額を1ページ目の「掛売上帳」の「当月の売上合計金額」に記入して下さい。
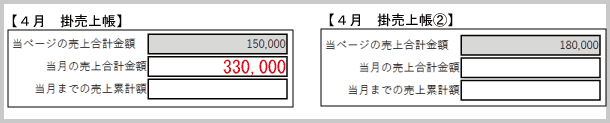
3)当月までの売上累計額
会計年度の期首から当月までの「掛売上帳」の合計金額を手計算して、その合計金額を1ページ目の「掛売上帳」の「当月までの売上累計額」に記入して下さい。
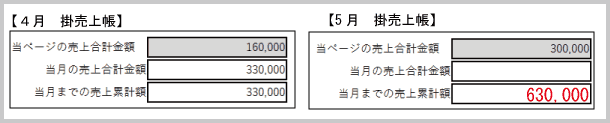
Ⅲ:「掛売上帳」の請求先別集計
1、「掛売上帳」の売上金額を請求先別に集計する必要性
『「掛売上取引」における「販売取引」』につき、
| 「掛売上帳」から「会計帳簿(振替伝票)」への入力を行うためには、「売掛金」を「請求先別」に集計し、入力することが必要となります。 |
すなわち
| 「掛売上帳」に入力された「売上金額」を「請求先別に集計する」ことが必要となります。 |
この集計作業を、Excelで簡単に行う方法を、以下でご紹介させて頂きます。
2、集計手順
「掛売上帳」に入力された「売上金額」を「請求先別に集計」する作業は、「Excelのピポットテーブル機能」を使って集計します。
「ピポットテーブル機能」は、一見複雑そうに思えるかもしれませんが、単なる集計作業ですので、以下の手順に従って行って頂ければ、とても簡単に集計作業を行うことができます。
Step1:ピポットテーブルの挿入
下記の手順により、集計結果表である「ピポットテーブル」を表示するための「新しいシート」をExcelに挿入します。
①「掛売上帳」での任意場所の選択
「掛売上帳」内の「任意の場所(セル)」にカーソルを置きます。
※ 選択するセルは、「掛売上帳」内であれば、どこでもOKです。
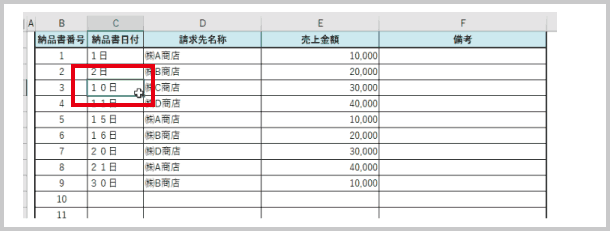
②「ピポットテーブル」を選択します。
Excelの上の「挿入」タブ ⇒ 「ピポットテーブル」を選択します。
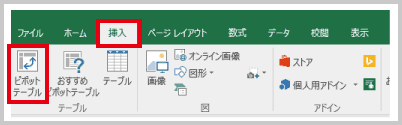
②「ピポットテーブルの作成」画面の表示
上記①により「ピポットテーブルの作成」画面が表示されます。
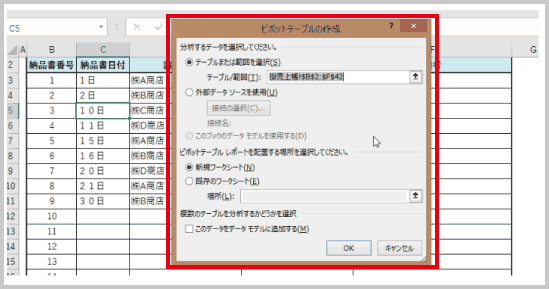
③「掛売上帳」で集計対象を選択します。
「各項目欄」から「数値が入力されているセル」までを選択します。
具体的には「納品書番号欄」から「数値が入力されている行の備考欄」まで、斜めにマウスをドラッグ(マウスの左ボタンを押したまま移動)します。
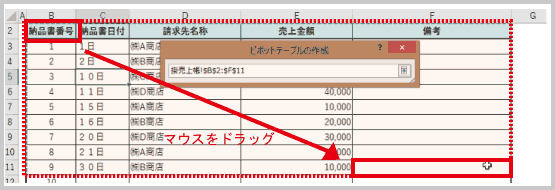
④「新規ワークシート」の選択
「ピポットテーブルの作成」画面で、「ピポットテーブルレポートを配置する場所」として「新規ワークシート」が選択されていることを確認します。
⑤「OK」ボタンを押します。
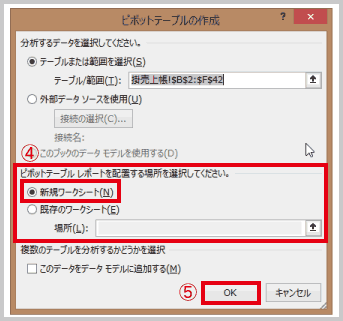
Step2:ピポットテーブルの作成
以下の手順で、「新しいシート」に「ピポットテーブル」を作成します。
①「新しいシート」の挿入
上記Step1で「OK」ボタンを押すと、
「ピポットテーブル(集計結果表)」を表示するための「新しいシート」がExcelに挿入されます。
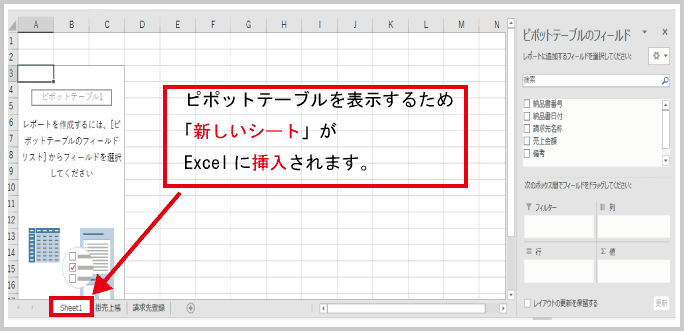
②行項目の作成
「新しいシート」の右側にある「ピポットフィールド」で
「請求先名称」を選択し、これを「行」フィールドまでドラッグ(マウスの左ボタンを押したまま移動)します。
これにより、「新しいシート」上に、「請求先名称」が自動入力されます。
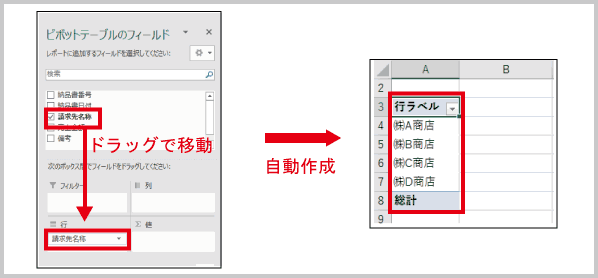
③売上金額の請求先別集計結果を表示する。
「新しいシート」の右側にある「ピポットフィールド」で
「売上金額」を選択し、これを「値」フィールドまでドラッグ(マウスの左ボタンを押したまま移動)します。
これにより、「新しいシート」上に、「請求先別に売上を集計した金額」が自動入力されます。

補足
「集計項目欄」が「合計/売上金額」以外のものとなっている場合には、以下の手順により「合計が集計される」ように設定を変更して下さい。
- 「ピポットテーブルのフィールド」の「値」の「▼」を押します。
- 項目リストが表示されますので、その中の「値フィールドの設定」を選択します。
- 「値フィールドの設定」画面が表示されます。
- 「値フィールドの設定」画面で、「合計」を選択し、「OK」ボタンを押します。
.gif)
Step3:シート名の変更 & 金額一致確認
①シート名を変更します。
「シート名」を、以下の手順により、「請求先別集計」に変更して下さい。
- 「シート名」の上で、「右クリック」をします。
- 「項目リスト」が表示されますので、「名前の変更」を選択します。
- 「シート名」が編集可能状態となるので、シート名を「請求先別集計」に変更します。
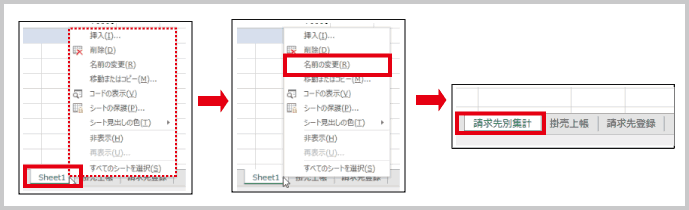
②『「請求先別集計」の合計金額』と『「掛売上帳」の合計金額』との一致確認
最後に、適切に請求先別の集計が行われていることを確認するために、
『「請求先別集計」における総計』と『「掛売上帳」の当ページの売上合計金額』とが一致していることを確認します。

Ⅳ:「掛売上帳」の入力後確認
「納品書」から「掛売上帳」への入力漏れや二重計上があった場合には、会計帳簿での「売上計上漏れ」や「売上の二重計上」に直結します。
このため、入力後における入力事項の確認は、大変重要なものとなります。
従いまして、「掛売上帳」の入力が完了した場合には、以下の事項のご確認をお願い致します。
1、「納品書」の確認
「納品書」が漏れなく、重複することなく「掛売上帳」に入力されていることを確認するために、
| 「納品書」に漏れなく「納品書番号」が入力されていることを確認して下さい。 |
2、「納品書」と「掛売上帳」との照合確認
「掛売上帳」への入力が完了した時点におきまして、
| 「納品書」と「掛売上帳」の記載内容(請求先、金額等)の一致を確認して下さい。 |
Ⅴ:「掛売上取引」における「販売取引」の関連記事
以下のリンクページでは、「掛売上取引」を会計帳簿に入力するために必要となる事項を記載しております。
この記事に続く「掛売上取引」の会計帳簿への入力方法につきましては、以下リンクページをご覧ください。
「振替伝票」への具体的入力方法
・「掛売上帳」から月次で「振替伝票」に入力する場合の具体的な入力方法
・その場合における入力確認方法
を以下のリンクページで記載しております。
税理士事務所・会計事務所からのPOINT
「掛売上取引」に係る売上計上は、「掛売上帳」から「振替伝票」に入力することにより行われます。
このため、仮に「掛売上帳」への入力に際して、「納品書」からの入力漏れがある場合には、結果として「売上の計上漏れ」に直結してしまい、「税務調査」等において計上漏れが指摘された場合には、税務上のペナルティが課せられます。
また「納品書」からの二重計上がある場合には、結果として「売上の過大計上」に直結してしまい、余分な法人税、消費税等の支払を行うことになります。
このため、「納品書」から「掛売上帳」への入力は、大変重要な作業となります。
従いまして、「掛売上帳」の入力にあたりましては、入力漏れや二重計上がないように、慎重に行うことが必要であると考えます。
売上金額を請求先別に集計する場合には、Excelの「ピポットテーブル」という機能を使用します。
「ピポットテーブル」機能につきましては、馴れてしまえば一瞬にして集計が行えるために、とても簡単で便利な機能となります。
従いまして、この機会に是非、操作方法を習得し、使用して頂きますようお願い致します。
