弥生会計でのバックアップの手順をご紹介致します。
弥生会計では、以下のような形態でのバックアップが用意されております。
- 自動バックアップ機能
- 手動バックアップ機能
- 弥生ドライブ上にファイルのバックアップを行う
(ただし、弥生ドライブは、「あんしん保守サポート」に加入している場合にのみ利用可能です。)
ここでは、以下の項目で、それぞれのバックアップ手順・特徴等をご紹介致します。
Ⅰ:自動バックアップ
弥生会計の標準設定では、弥生会計を閉じる際に自動バックアップが行われます。
従いまして、何かの事情でバックアップデータが必要な場合には、慌てずに下記の自動バックアップファイルの保存場所をご確認下さい。
Ⅰ-1:自動バックアップの初期設定
自動バックアップの初期設定では、以下のような設定となっております。
|
初期設定画面は以下のようになっております。
.png)
Ⅰ-2:初期設定の変更
弥生会計の自動バックアップ機能につきまして、「バックアップ作成タイミング」「保存場所」を初期設定値から変更することはできません。
ただし、自動バックアップファイルの保存数は、「初期設定の5つ」から変更することが可能です。
変更は、下記の手順に従って行ってください。
変更手順
Step1:「環境設定」へのアクセス
| 「ナビゲータ」画面の「導入」タブを開き、「環境設定」をクリックします。 |
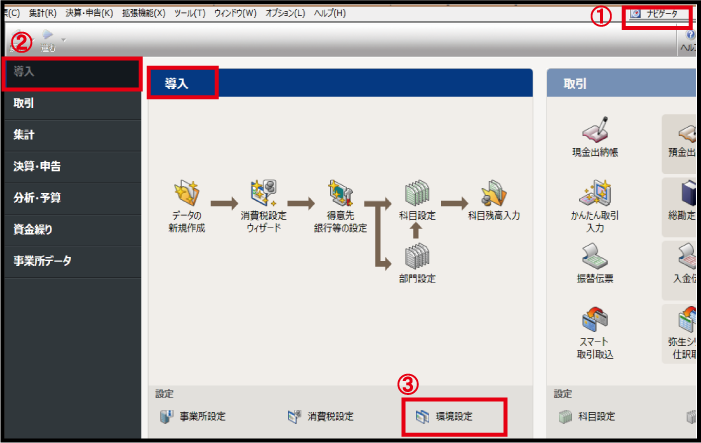
Step2:履歴保存数の変更
|
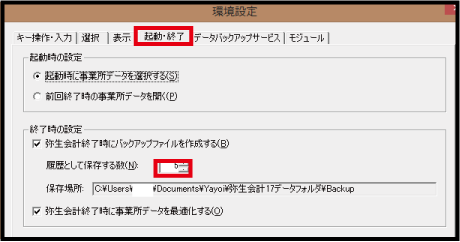
Ⅰ-3:自動バックアップの留意事項
|
Point ! 自動バックアップ機能は、補助機能とお考え下さい。 |
Ⅱ:手動バックアップ
Ⅱ-1:手動バックアップを取るタイミング
手動バックアップは、以下のようなタイミングで取って頂いていると安心かと考えます。
|
【必ず取って頂きたいタイミング】
【期中での入力作業中】
|
Ⅱ-2:税理士事務所への弥生会計送付
税理士事務所に決算申告等の依頼を行っている場合には、弥生会計データのやり取りは「バックアップファイル」で行うことが一般的なのではないかと思います。
(弊会計事務所では、お客様とのやり取りはバックアップファイルでの受け渡しを行っております。)
この場合には、税理士事務所へ送付する「バックアップファイル」を作成するために、手動でのバックアップを行うことが必要だと思います。
Ⅱ-3:手動バックアップの手順
手動バックアップファイルの作成手順は、いたって簡単です。以下の手順に従って、バックアップファイルを作成して下さい。
Step1:バックアップ画面へのアクセス
| 「ナビゲータ」画面の「事務所データ」タブを開き、「バックアップ」をクリックします。 |
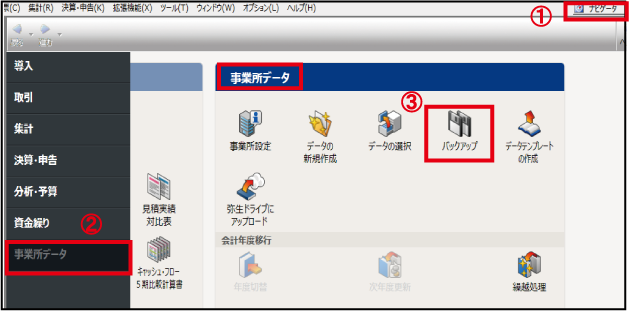
Step2:保存場所の決定、ファイル名変更
上記Step1でバックアップをクリックすると、「事業所データのバックアップ」画面(ダイアログボックス)が出てきます。
この画面で以下のことを確認して下さい。
- バックアップファイルの保存場所
- バックアップファイル名
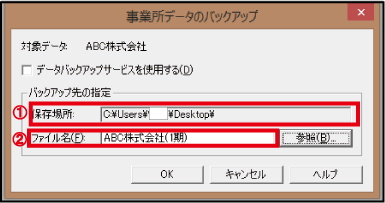
1、バックアップファイルの保存場所の変更
バックアップファイルの保存場所は、初期設定では「自動バックアップと同じ場所」となっていると思います。
初期設定の保存場所は、多分分かりずらい場所ではないかと思います。
このため、バックアップファイルの保存場所は、「分かりやすい場所」に変更することがおススメです。
⇒弊税理士事務所では、「デスクトップ」に一旦保存することをおススメしております。
変更方法は以下のような手順となります。
※この後、「ファイル名」を変更しますので、「保存」ボタンはまだ押しません。 |
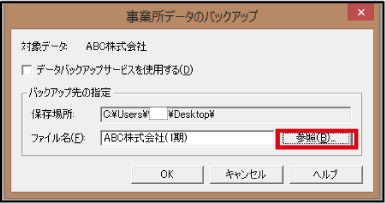
![]()
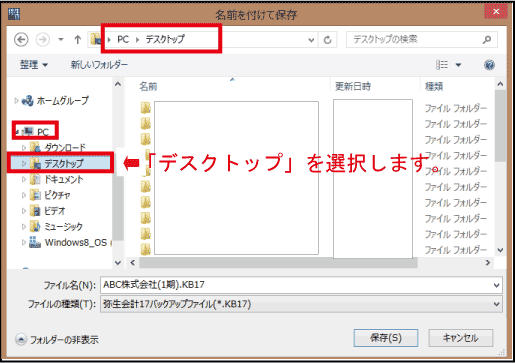
2、ファイル名の変更
ファイル名につきましては、「事業所名」となっています。
ファイル名を「事業所名」のままにすると、バックアップファイルの名前がすべて同じものになってしまい、「バックアップの保存場所が同じ」であれば、ファイルが上書きされてしまいます。
また、「いつのバックアップファイルなのか?」が不明となります。
このため、弊税理士事務所では、「上書きされないため」及び「いつのバックアップファイルかがわかるように」以下のようにバックアップファイルの名称を変更して、保存して頂くようお願いしております。
|
Point ! 【期中のバックアップファイルにつきまして】 ・事業所名の後ろに日付を記入する。 ex)2017年4月1日に作成したバックアップファイルの場合には、「ABC株式会社20170401.KB17」という日付を記入します。
【最終版のバックアップファイルにつきまして】 ・事業所名の後ろにFINALを記入する。 ex)「ABC株式会社final.KB17」という日付を記入します。 |
バックファイルの名称の変更は以下の手順となります。
変更手順1:バックアップファイルの変更
|
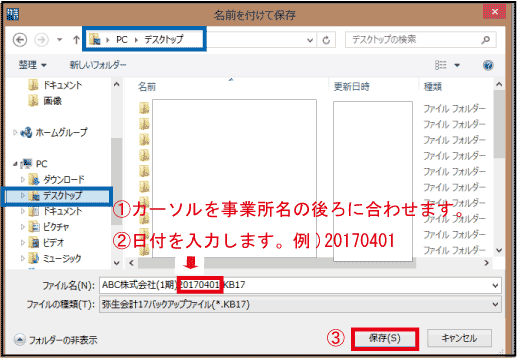
変更手順2:作成確定処理
|
上記変更手順1の「保存」ボタンを押すと、「事業所データのバックアップ」画面(変更後の確認画面)が出てきます。 この画面において、以下の変更事項を確認してください。
確認後に「OK」ボタンを押して下さい。 |
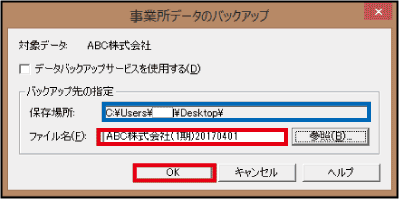
変更手順3:バックアップファイルの作成
※弥生会計のバックアップファイルは、下記のような「丸矢印マークのファイル」となります。 |
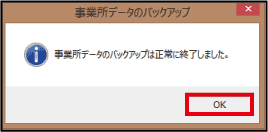
![]()
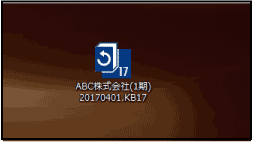
Ⅱ-4:バックアップファイルの保存
バックアップファイルの作成目的は、
- 弥生会計ファイルに何か問題が発生した場合に対処するため
- パソコンに何か問題が発生した場合に対応するため
- 年度ごとに最終版の弥生会計ファイルを長期的に保存するため等
があると思います。
上記の作成目的1のためには、パソコン内部にバックアップファイルが保存されていることで対応できます。
他方、作成目的2や3のためには、パソコンの外部にバックアップファイルを保存しておくことが必要と考えます。
1、パソコン内での保存
パソコン内で保存する場合には、弥生会計のバックアップファイルを保存する専用のフォルダー等を作成して、そのフォルダーで保存することがおススメです。
例えば、デスクトップに「弥生会計バックアップ」フォルダを作成し、そのフォルダ内に「年度別」フォルダを作成し、そのフォルダに「バックアップファイル」を保存していく等が良いのではないかと考えます。
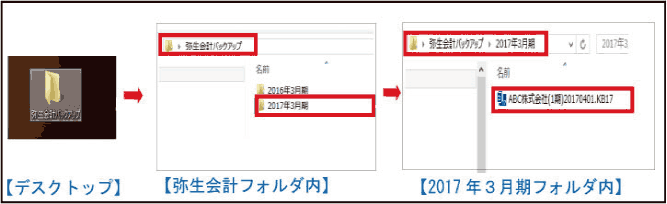
2、パソコン外での保存
PCのハードディスクが破損した場合には、PC内部に保存しているバックアップファイルでは、対応できない場合があります。
また、法人税法上、会計帳簿は「7年間」の保存義務があるため、長期的に会計帳簿を保存することが必要となります。
上記に対応するために、「バックアップファイル」は必ず外部記憶媒体(CD、DVD、USBメモリ、外付けHDD等)に保存することが必要と考えます。
また、少し手間ではありますが、バックアップを取った時に、バックアップファイルをご自身のメール宛てに送信しておくと、メールサーバーにバックアップファイルが残ることになりますので、上記の「外部記憶媒体への保存」とともに安全策として、「メール送信」も定期的に行うことがおススメです。
この点、税理士事務所とのファイルのやり取りをメールで行っている方は、メールサーバーに送信した「バックアップファイル」が残っていると思いますので、何かあった場合には、送信メールもご確認下さい。
|
Pont !
|
Ⅲ:弥生ドライブへのバックアップ
Ⅲ-1:弥生ドライブ利用前提
|
弥生ドライブへのバックアップファイルの保存は、外部媒体への保管として有効であると考えますが、上記のような制限があるために、弥生ドライブへのバックアップはあくまで補助保存機能と考えて頂く方が良いと思います。
また、弥生ドライブを利用しており、退会を予定している場合には、必ず弥生ドライブに保存しているデータをダウンロードしておいて下さい。
Ⅲ-2:バックアップ手順
弥生ドライブへのバックアップは、以下の手順で行ってください。
Step1:弥生ドライブへのログイン
弥生ドライブを使用する前提として、「弥生ドライブ」へログインしておいてください。
|
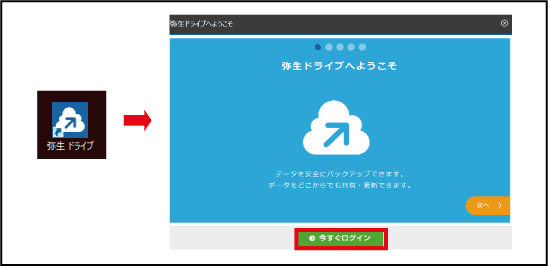
Step2:弥生ドライブの利用
| 弥生ドライブへのバックアップファイルの保存を行うには、「事業所データのバックアップ」画面で「データバックアップサービスを使用する」にチェックを入れます。 |

Step3:弥生ドライブ内の確認
「通常の手動バックアップ」と同時に弥生ドライブ内に「バックアップファイル」が保存されます。
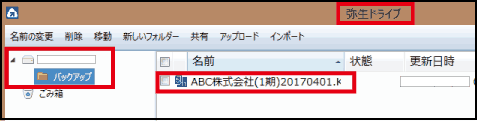
税理士事務所・会計事務所からのPOINT
バックアップは簡単な操作ではありますが、ついつい面倒なことから疎かにしがちです。
ただ、何かが起こることは突然であり、その時になって後悔することが良くあります。
このためバックアップファイルの作成は、「必要な操作」であるとお考えいただき習慣付け頂きますようお願い致します。
