弥生会計のバックアップファイルの復元手順をご紹介致します。
バックアップファイルの復元は、「復元ファイルの復元場所の変更を行う場合」や「弥生会計のアプリケーションからバックアップファイルを復元する場合」におきまして少し操作が必要となります。
このため、適切にバックアップファイルを復元できるように、下記事項のご紹介を致します。
Ⅰ:バックアップファイルの復元方法
バックアップファイルは、以下の2通りの方法の何れかで復元することが可能です。
- バックアップファイルを直接開くことで復元する
- 弥生会計のアプリケーションから復元する
※個人的には「前者による復元」が簡単だと思います。
以下では、バックアップファイルの復元手順をご紹介させて頂きます。
Ⅱ:バックアップファイルを直接開く復元方法
この方法は、バックアップファイルを直接クリックすることにより、バックアップファイルを復元する方法です。
この方法の場合には、バックアップファイルを直接クリックする必要がありますので、バックアップファイルが保存されている場所までパソコン上でアクセスする必要があります。
具体的な復元手順は以下のようになります。
復元手順
復元手順は以下のStep1及びStep2の手順で行って下さい。
Step1:バックアップファイルを開く
|
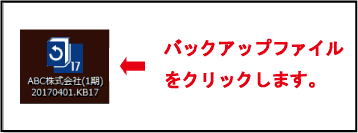
Step2:復元先、復元名の確認・変更
バックアップファイルをクリックすると、「バックアップファイルの復元」画面が表示されます。
この画面ですぐに「復元」ボタンを押すのではなく、以下に記載の「復元場所」と「復元データ名」を下記の手順に従って確認して下さい。
「復元場所」につき変更が必要な場合には、下記手順に従って、「復元ファイルの設置場所」を変更して下さい。
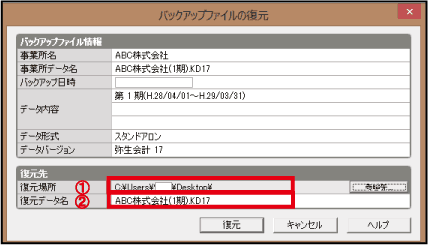
1、復元先の確認
例)C¥Users¥××¥Documents¥Yayoi¥弥生会計17データフォルダ¥Backup ⇒「CドライブにあるUsersフォルダにある××フォルダにあるドキュメントフォルダにあるYayoiフォルダにある弥生会計17データフォルダにあるBackupフォルダ内にある」ということです。 |
復元ファイルは、「ご自身の分かりやすい場所」を選定して下さい。
※弊事務所では、弥生会計ファイルは、分かりやすいように「デスクトップ」に置いておくことをおススメしております。
復元ファイルの設置場所を変更する場合には、下記2の手順により行ってください。
2、復元先の変更
1)保存先の選択画面へのアクセス
|

2)「設置場所」が表示されている場合
|
例)デスクトップに設置する場合、「¥Desktop¥」がありますので、これを選択。
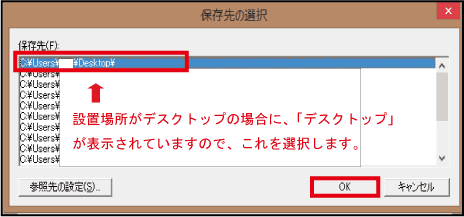
3-1)「設置場所」が表示されていない場合
|
例)デスクトップに設置する場合に、「¥Desktop¥」がない場合。
.gif)
3-2)フォルダーの参照画面へのアクセス
|
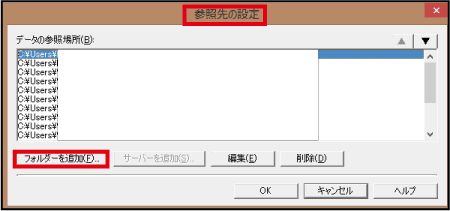
3-3)「設置場所」の選択
|
例)デスクトップに設置するため、デスクトップを選択。
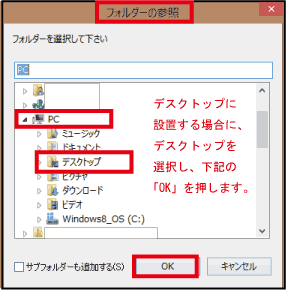
4)参照先の設定画面の再表示
|
例)「参照先の設定」画面にデスクトップが表示されます。

5)「保存先の選択」の再表示
|
例)「保存先の選択」画面にデスクトップが表示されますので、それを選択。
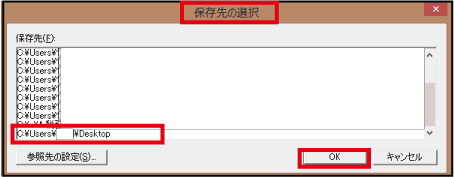
3、復元ファイルの名称の確認
「復元ファイルの名称」は、「会社(事業所)名」が付されています。
「復元ファイルの名称」は、自動設定のままで、変更はしないでください。
※バックアップファイルは、会社名の後ろに日付を記載しましたが、復元ファイルではこのような記載はしないで下さい。
|
Point ! 弥生会計ファイル(復元ファイル)は、複数つくらないで下さい。 複数の会計ファイル(正、副のファイルを作る等)を作ってしまいますと、入力作業が複数のファイルになされる可能性があり、入力したはずの取引が「正とした会計ファイル」に入力されていない等の事象が起こる可能性が出てきます。 このため、「弥生会計ファイル」は、常に1つのファイルのみとするために、名称は変更しないで下さい。 |
4、ファイルの復元
| 「バックアップファイルの復元」画面で、「復元場所」&「復元データ名」を確認し、「復元」ボタンを押します。 |
.gif)
Ⅲ:弥生会計アプリケーションから復元する方法
この方法は、弥生会計のアプリケーションを通じて、バックアップファイルが保存されている場所を指定して、バックアップファイルを復元する方法です。
具体的な復元手順は以下のようになります。
復元手順
復元手順は以下のStep1~Step4の手順で行って下さい。
Step1:弥生会計アプリケーションを開く
|
「弥生会計アプリケーション」をクリックします。 弥生会計アプリケーションをクリックすると、「事業所データの選択」画面(ダイアログボックス)が表示されます。 |

![]()
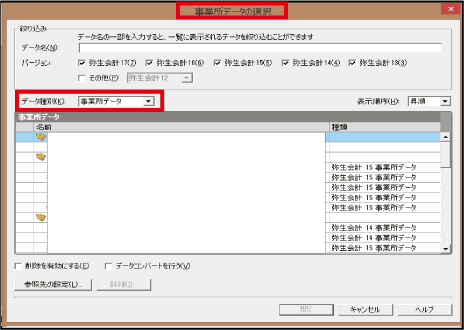
Step2:「バックアップファイルの選択」画面
上記Step1では、「事業所データの選択」画面が表示されています。
Step2では、この画面を「バックアップファイルの選択」画面に切り替えます。
|
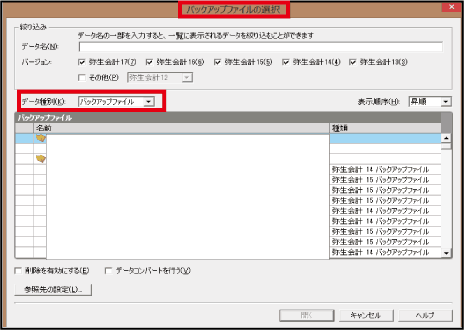
Step3:表示ファイルとその変更
1、表示されるバックアップファイル
「バックアップファイルの選択」画面で「表示されるバックアップファイル」は、バックアップファイルの保存場所が、「ドキュメントフォルダのYayoiフォルダの弥生会計○○フォルダのバックアップフォルダ」にあるバックアップファイル」のみだと思います。
|
Point ! ・自動バックアップ機能等でバックアップされたバックアップファイル 自動バックアップ機能で保存されたバックアップファイルは、「ドキュメントフォルダ⇒Yayoiフォルダ⇒弥生会計○○フォルダ⇒バックアップフォルダ」に保存されています。 したがいまして、「自動バックアップ機能を使ってバックアップされたバックアップファイル」や「手動バックアップ機能でバックアップする場合にバックアップ先としてこの場所を選択している場合」には、この画面にバックアップファイルが表示されていると思います。
・手動バックアップ機能でバックアップされたバックアップファイル 手動バックアップ機能で保存されたバックアップファイルは、Userが設定した「任意の場所」に保存されていると思います。 この場合には、「バックアップファイルの選択」画面には、バックアップファイルが表示されません。 このため、この場合には下記の「バックアップファイルの表示の変更」を行う必要があります。 |
2、バックアップファイルの表示の変更
バックアップファイルが、「ドキュメントフォルダのYayoiフォルダの弥生会計○○フォルダのバックアップフォルダ」以外に保存されている場合には、下記の手順により、「バックアップファイルの参照先」の追加を行ってください。
1)「参照先の設定」ボタン
|
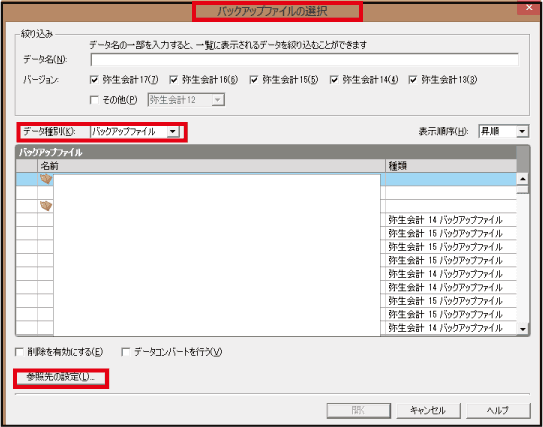
2)フォルダーを追加
|
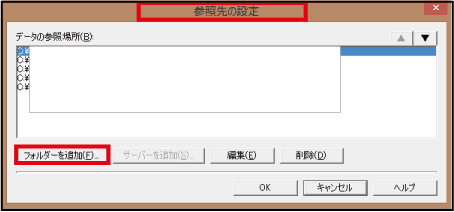
3)フォルダー選択
例)下記は、『「デスクトップ」の「弥生会計バックアップ」フォルダの「2017年3月決算期フォルダ」』にバックアップファイルが保存されている場合です。 |
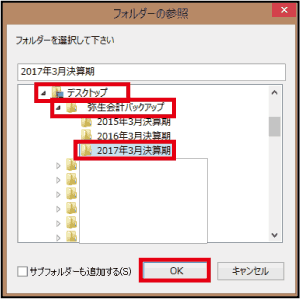
4)「参照先の設定」画面の再表示
|
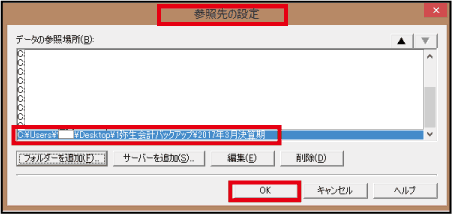
5)「バックアップファイルの選択」画面の再表示
|
.gif)
Step4:バックアップファイルの復元
『「バックアップファイルの復元」画面が表示された後~「復元」までの手順』につきましては、『「Ⅱ:バックアップファイルを直接開く方法」の「復元手順」』と同じです。
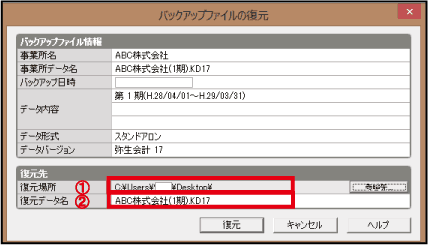
税理士事務所・会計事務所からのPOINT
「バックアップファイルの復元」は、慣れてしまえば、簡単に行えます。
ただ、初めて復元(リストア)する場合等は、「リストア場所の設定」や「バックアップファイルの参照先設定」等において、少々迷うことがあると思います。
また、リストア場所の設定が適切になされていない場合には、「弥生会計データ」が複数作成されてしまう危険等があります。
初めてリストアする場合には、是非、この記事を読んで、理解した上で適切にリストアして頂きますようお願い致します。
