弥生会計の「伝票辞書」機能における「新規伝票登録」機能及び「振替伝票」の入力時おける「伝票辞書の呼出」機能の使い方などをご紹介致します。
会社の取引を会計帳簿への入力する場合に、「振替伝票」により入力を行う必要がある場合があります。
「振替伝票」により取引入力を行う場合には、この「伝票辞書機能」を利用することで、入力の効率化を図ることができる場合があります。
ここでは、
- 「伝票辞書」機能を使った「振替伝票」の登録の仕方
- 「登録した伝票」を使って「振替伝票」に仕訳を入力する方法 etc.につき
下記の事項に従って、ご紹介致します。
Ⅰ:「伝票辞書」機能を使った「振替伝票」入力の効率化
1、「振替伝票」入力の効率化
|
には、「定型的仕訳」を「伝票辞書」機能で登録し、
「振替伝票」入力時に「登録した伝票」を呼び出すことで、上記で登録した「定型的仕訳」が自動的に「振替伝票」に入力されます。
このため、振替伝票入力における
|
この「伝票辞書への登録」&「登録伝票の呼出」を利用した「振替伝票入力」は、仕訳において「借方勘定項目」や「貸方勘定項目」が複数となる場合に、特に、入力作業の効率化を図ることができます。
2、利用場面
「伝票辞書への登録」&「登録伝票の呼出」を利用する「振替伝票入力」には、主に、以下のものが有ります。
- 『「掛売上取引」「前渡売上取引」における「販売取引」』の振替伝票入力
- 『「後払購買取引」や「前払購買取引」における「購入取引」』の振替伝票入力
- 『「役員報酬」や「従業員給与」の計上取引』の振替伝票入力 etc.
Ⅱ:振替伝票の新規登録の仕方
振替伝票の新規登録方法としましては、
|
以下、上記の1、2の場合に分けて、ご説明させて頂きます。
1、「伝票辞書の新規登録画面」から仕訳を登録する方法
この方法は、「伝票辞書の新規登録画面」に「定型的仕訳」を入力することにより、伝票登録を行うものです。
この方法による振替伝票登録は以下の手順で行います。
Step1:「伝票辞書の新規登録」画面へのアクセス
以下のいずれかの方法により「伝票辞書の新規登録」画面へアクセスします。
メニューバーからのアクセス
|
①「メニューバー」にある「設定」から「取引辞書」⇒「伝票辞書」を選択します。 ②「伝票辞書」画面が出てきます。この画面の「上部」にある「新規作成」ボタンを押します。 ③「伝票辞書の新規登録」画面が出てきます。 |

ナビゲーション画面からのアクセス
|
①「弥生会計」画面の「右上」にある「ナビゲーター」ボタンを押します。 ②「ナビゲーション」画面が出てきます。この画面の「左側」にある「タブ」から「取引」を選択します。 ③「取引」画面が表示されます。「取引」画面の「下部」にある「設定」の「伝票辞書」アイコンを選択します。 ④「伝票辞書」画面が出てきます。この画面の「上部」にある「新規作成」ボタンを押します。 ③「伝票辞書の新規登録」画面が出てきます。 |
.gif)
キーボードのショートカットキーを使ったアクセス
以下のキーを順に押します。
|
Step2:仕訳の入力&伝票の名称の入力&登録
1)仕訳の入力
| 「伝票辞書(新規登録)」画面で、「定型的仕訳」を入力します。 |
2)伝票名称の入力
| 登録する「伝票の名称」を入力します。 |
3)伝票の伝票辞書への登録
| 「伝票辞書の新規登録」画面の「右下」にある「登録」ボタンを押します。 |
.gif)
2、「振替伝票に入力された仕訳」を伝票辞書に登録する方法
この方法は、既に「振替伝票に入力された仕訳」を「伝票辞書」に登録する方法です。
この方法による振替伝票登録は以下の手順で行います。
Step1:「振替伝票」を開く。
既に入力されている「振替伝票」を開きます。
.gif)
Step2:「振替伝票」の登録
①伝票辞書登録画面へのアクセス
以下のいずれかの方法により、伝票辞書登録画面にアクセスします。
| 「メニューバー」にある「編集」⇒「伝票辞書への登録」 |
| 「振替伝票」画面のいずれかの場所を選択して、マウスの「右ボタンをクリック」⇒「伝票辞書への登録」 |
| 「Alt」キー ⇒ 「E」キー ⇒ 「H」キー |

②伝票名称の入力&登録
| 「伝票辞書の新規追加」画面が表示されます。この画面の「取引名」に「伝票の名称」を入力します。 |
| 「伝票辞書の新規追加」画面の「下部」にある「登録」ボタンを押します。 |
.gif)
③金額欄の消去
既に入力された「振替伝票」から登録を行う場合には、「振替伝票」に入力されている金額も登録される場合があります。(消費税がかからない取引では、金額も登録されます。)
このような場合には、
| 下記Ⅳの2に記載しました「修正」手続きにより、「登録された金額」を「ゼロ」に修正します。 |
3、登録内容の表示
|
登録した振替伝票の内容が、「伝票辞書」画面で表示されるように 「伝票辞書」画面の「左上」にある「登録内容の表示」に☑を入れておくようにして下さい。 |
「登録内容の表示」に☑を入れておくと、「登録されている振替伝票名」を選択した場合に、画面の下部にその振替伝票の内容が表示されます。
.gif)
Ⅲ:「伝票辞書」の呼出による「振替伝票」への入力
ここでは、伝票辞書に登録された「振替伝票」を使って、「定型的仕訳」を振替伝票に入力する手順をご紹介致します。
Step1:「振替伝票」入力画面へのアクセス
以下のいずれかの方法により、「振替伝票(新規作成)」画面にアクセスします。
| 「メニューバー」にある「帳簿・伝票」⇒「振替伝票」により、「振替伝票(新規作成)」画面にアクセスします。 |
| 「ナビゲーション」画面の「取引」タブにある「振替伝票」アイコンを選択します。 |
| 「Alt」キー ⇒ 「C」キー ⇒ 「F」キー |
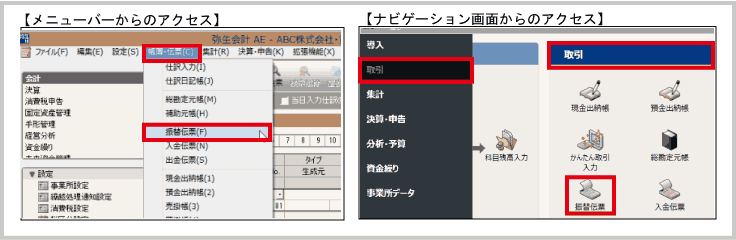
Step2:伝票辞書からの登録伝票の呼出
これにより、「呼び出した伝票」が「振替伝票(新規作成)」画面に入力されます。 |
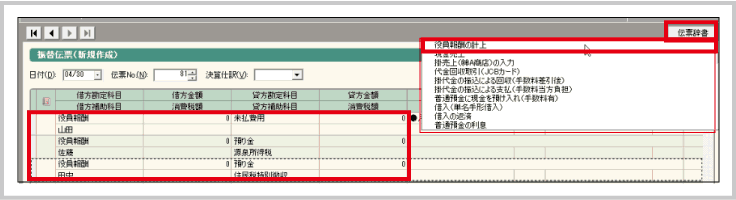
Step3:日付・金額の入力&登録
①登録事項以外の事項の入力
登録事項以外に必要となる事項を入力します。
|
②振替伝票の登録
|
「振替伝票」におきましては、「登録」ボタンを押さないと入力内容が会計帳簿に反映されないため、必ず「登録」ボタンを押して下さい。
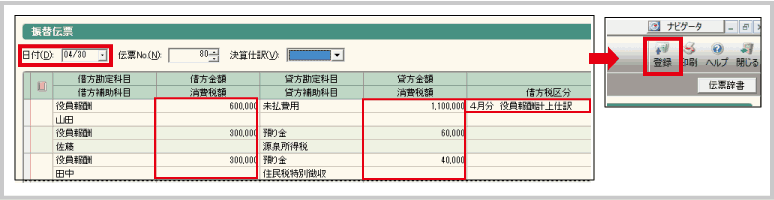
Ⅳ:登録した振替伝票の修正、削除
登録した振替伝票を修正する、削除する方法を以下でご紹介致します。
1、「伝票辞書」画面へのアクセス
まず、「修正する場合」「削除する場合」ともに、「伝票辞書」画面にアクセスすることが必要となります。
このため、Ⅰの1のStep1と同様の方法で、「伝票辞書」画面にアクセスします。
| 「メニューバー」にある「設定」から「取引辞書」⇒「伝票辞書」を選択します。 |
| 「ナビゲーション」画面の「取引」タブの「伝票辞書」アイコンを選択します。 |
| 「Alt」キー ⇒ 「S」キー ⇒ 「D」キー ⇒ 「D」キー |
2、登録した振替伝票の修正
登録した振替伝票の内容を修正するためには、以下の手順で行ってください。
Step1:修正したい「振替伝票の名称」を選択
| 「伝票辞書」画面で、修正したい「振替伝票の名称」を選択します。 |
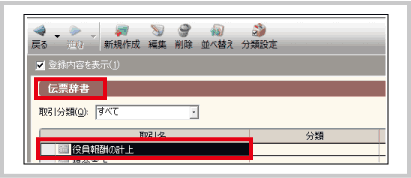
Step2:「編集」画面へのアクセス
|
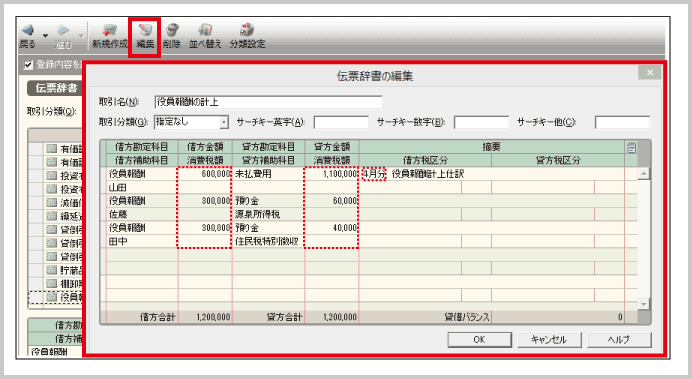
Step3:修正&登録
|
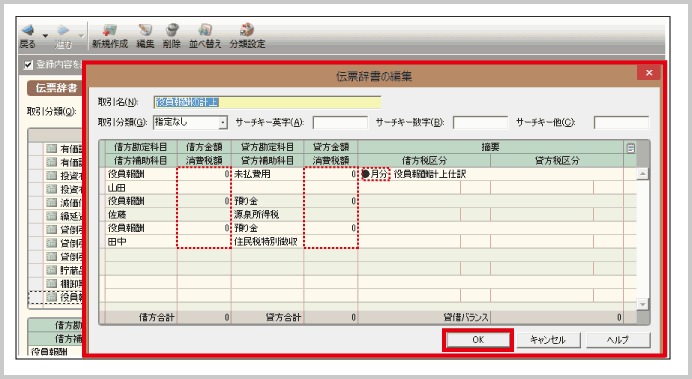
3、登録した振替伝票の削除
登録した振替伝票を削除するためには、以下の手順で行ってください。
Step1:削除したい「振替伝票の名称」を選択
| 「伝票辞書」画面で、削除したい「振替伝票の名称」を選択します。 |
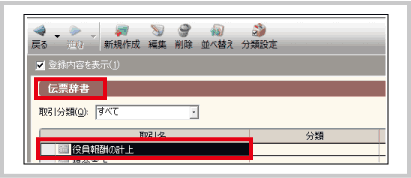
Step2:「編集」画面へのアクセス
|
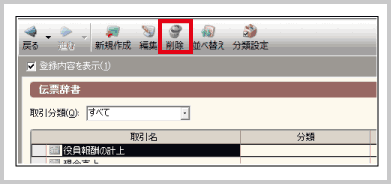
Ⅴ:その他の操作
その他の操作としては、
- 「登録した振替伝票」の並び替え
- 分類設定を行う
- サーチキーの設定
- 呼出時における「一覧リスト」での非表示 etc.があります。
以下、これらにつきまして簡単にご紹介させて頂きます。
1、並び替え
並び替えには、「個別に並び替える」「登録されたものを一括で規則的に並び替える」操作があります。
1)個別に並び替える
伝票辞書に登録された「振替伝票」を呼び出す場合には、「伝票辞書」画面の並び順に「一覧リスト」に一覧表示されます。
また、新規登録されたものは、「伝票辞書」画面の最下部に表示されます。
このため、新規登録した「振替伝票」を呼び出す場合には、「一覧リスト」を最下部までスクロールすることになり、呼出作業に手間が掛かります。
このため、よく使用するものにつきましては、「伝票辞書」画面の上部に配置しておくことが効率的となります。
登録された「振替伝票」を個別に移動させるには、以下の操作を行います。
|
2)登録されたものを一括で規則的に並び替える
登録された振替伝票に「サーチキー」や「分類設定」が付けられている場合には、これらを基準にして、規則的に振替伝票を並べ替えることができます。
- このため、良く使用する順に「サーチキー」に数字を記入し、その「サーチキー」を基準に並べ替える
- また、取引分類ごとに「分類設定」を行い、「分類設定」を基準に並べ替えることができます。
この他、「取引名」や「登録順」を基準に並び替えることも可能です。
登録された「振替伝票」を一括で規則的に並び替えるには、以下の操作を行います。
|
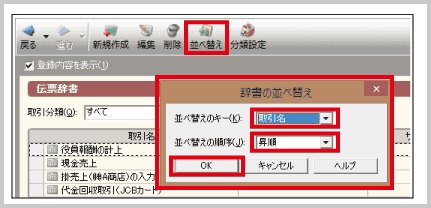
2、「分類」設定
上記1の「並び替え」等に利用するため、登録された「振替伝票」に分類を設定します。
この設定は、以下の手順で行います。
|
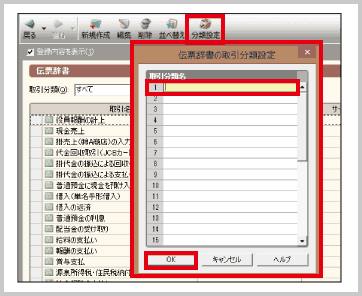
3、サーチキーの設定
伝票辞書に登録された「振替伝票」を呼び出す場合に検索しやすいように、「サーチキー」を設定します。
また、「サーチキー」を設定することにより、上記1における規則的並び替えが可能となります。
サーチキーは、「英字」「数字」「その他」が設定可能です。
この設定は、以下の手順で行います。
| 「伝票辞書」画面の「英字サーチキー欄」「数字サーチキー欄」「その他サーチキー欄」に、アルファベット、数字等を入力します。 |
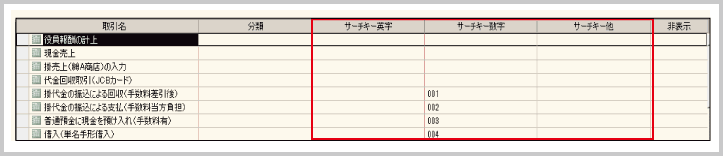
4、呼出時の一覧リストでの非表示
「伝票辞書」におきましては、弥生会計の初期設定において、約50の「振替伝票」が既登録されています。
これらが呼出時に常に「一覧リスト」に表示されます。既登録されている「振替伝票」のうち、使用しないものにつきましては、この「一覧リスト」に表示されないようにするために、「非表示」設定が可能です。
この非表示設定は、以下の操作で行います。
| 「伝票辞書」画面の「非表示欄」に、☑を入力します。 |
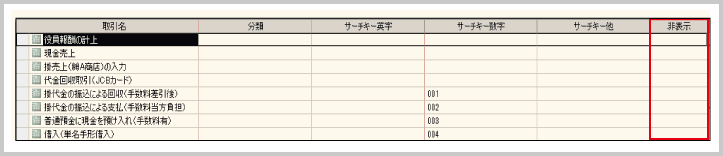
税理士事務所・会計事務所からのPOINT
弥生会計における「伝票辞書」機能は、とても便利な機能であると思います。
特に、複数行の勘定科目の入力が必要な振替伝票の入力にあたっては、入力の効率化を図れると思います。
ここに記載させて頂きました「伝票辞書への登録」&「振替伝票入力時における呼出」の仕方をマスターして頂き、帳簿入力を効率化して頂きますようお願い致します。
